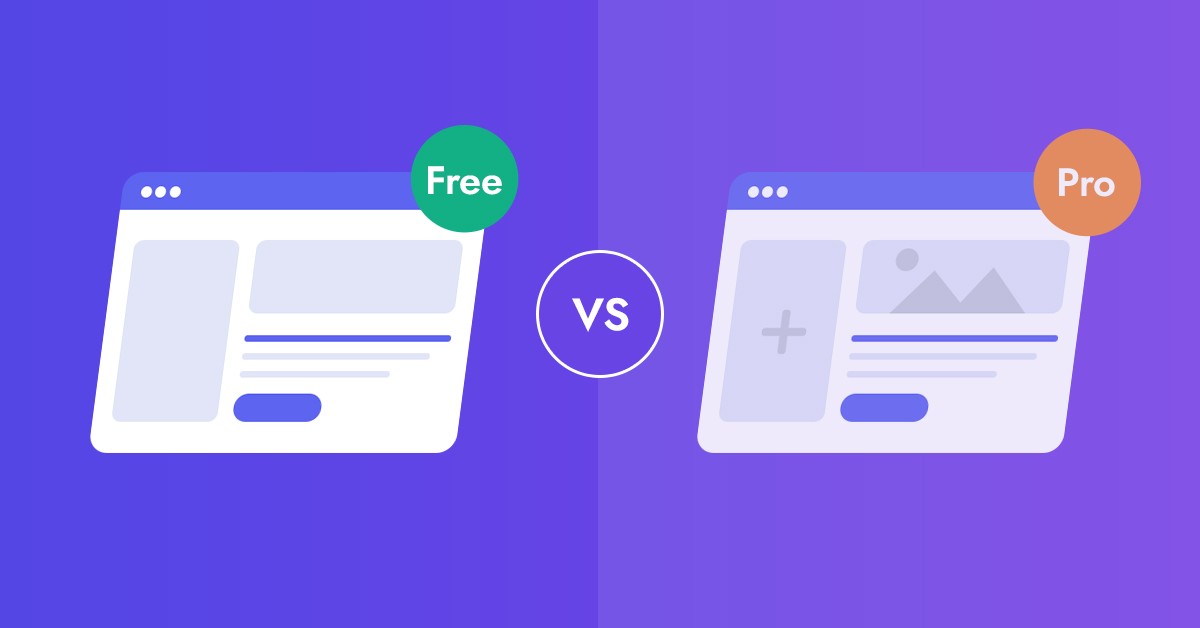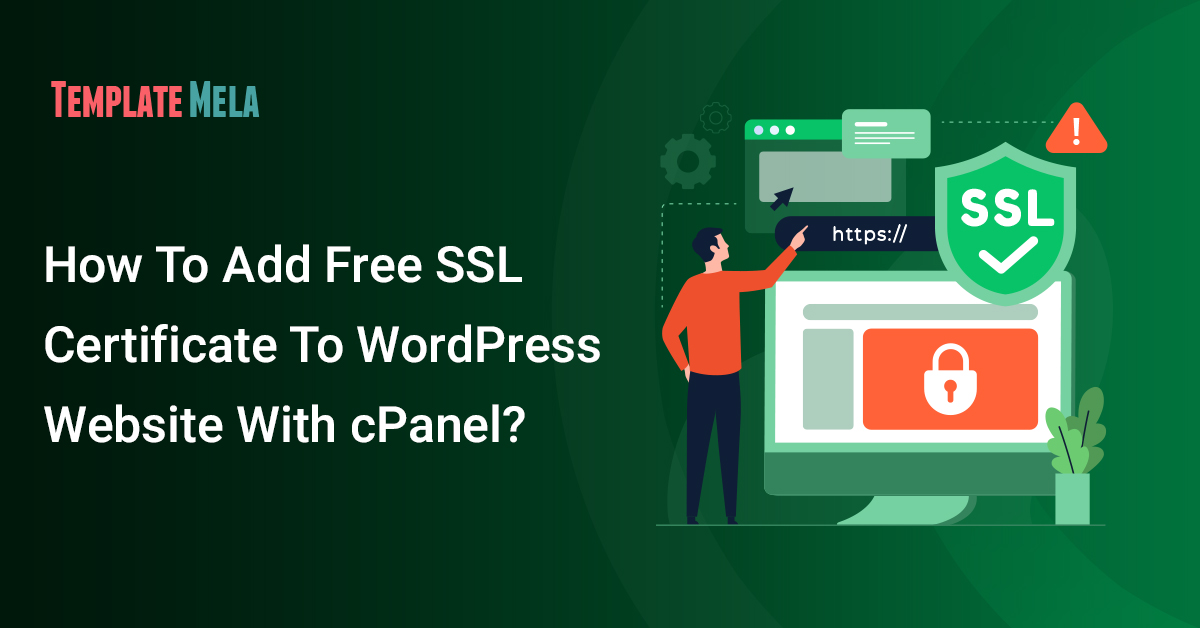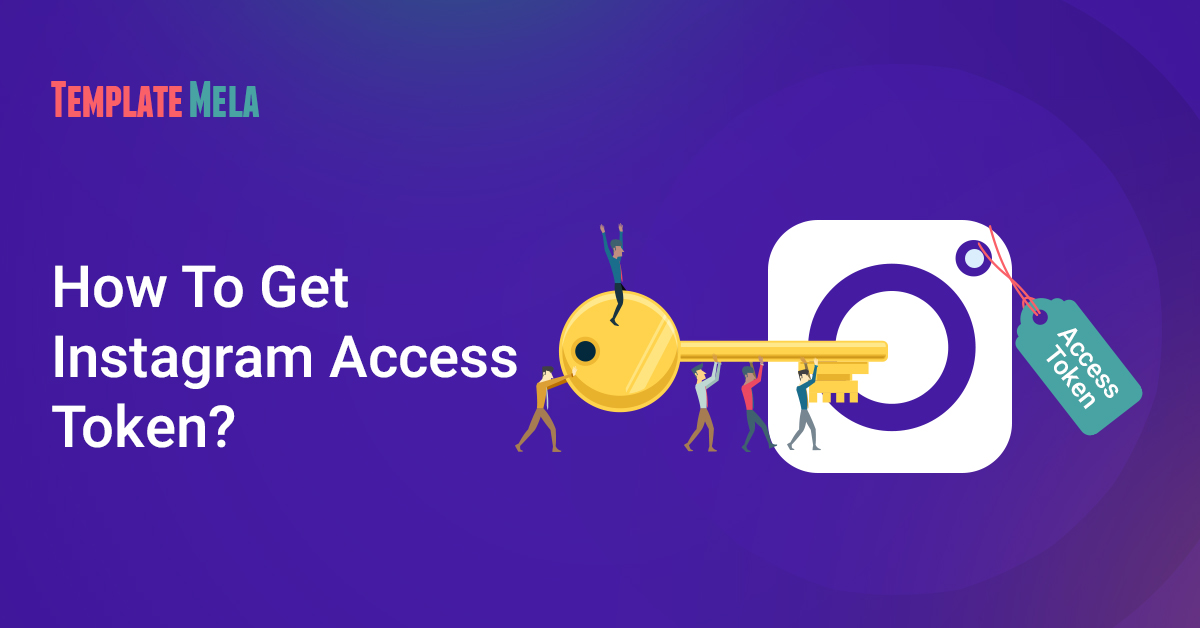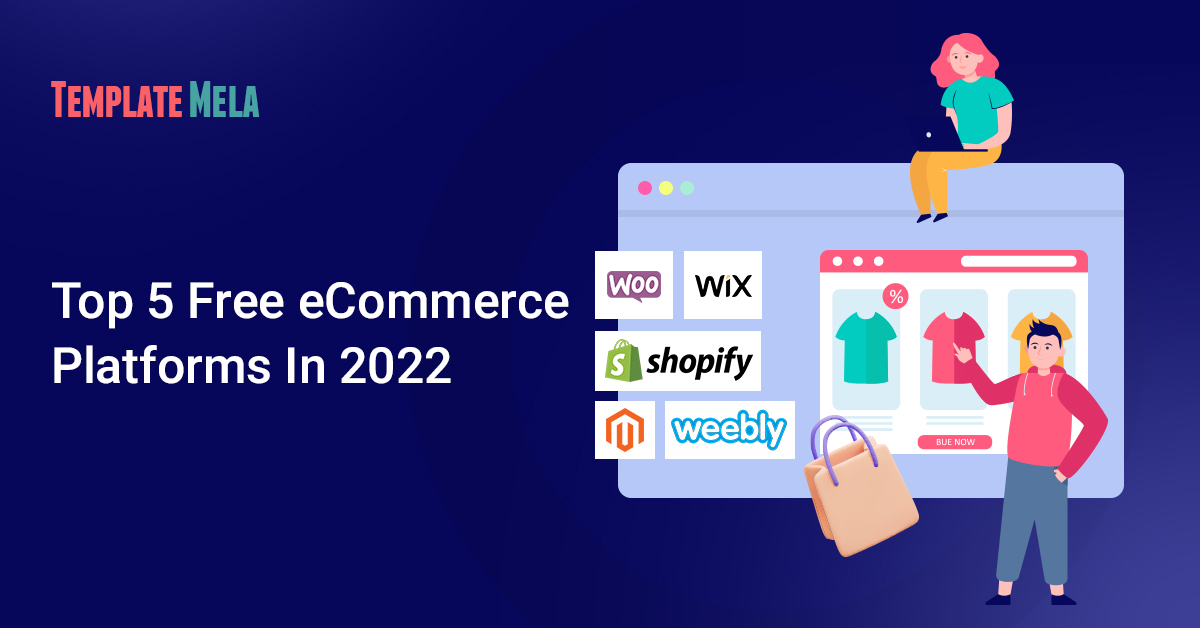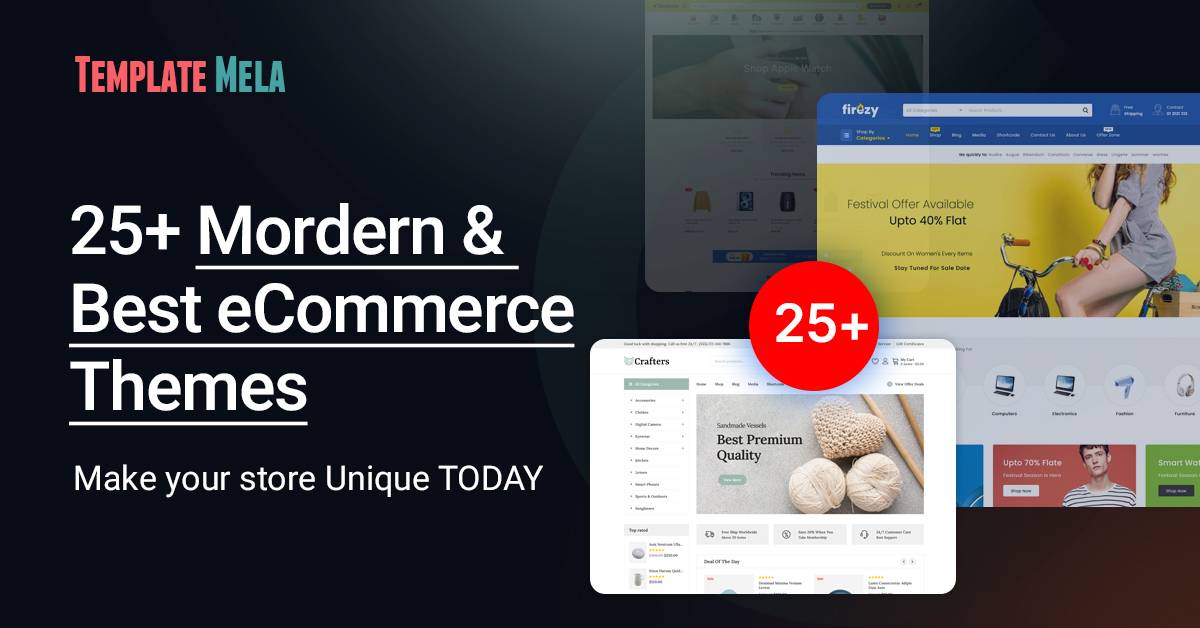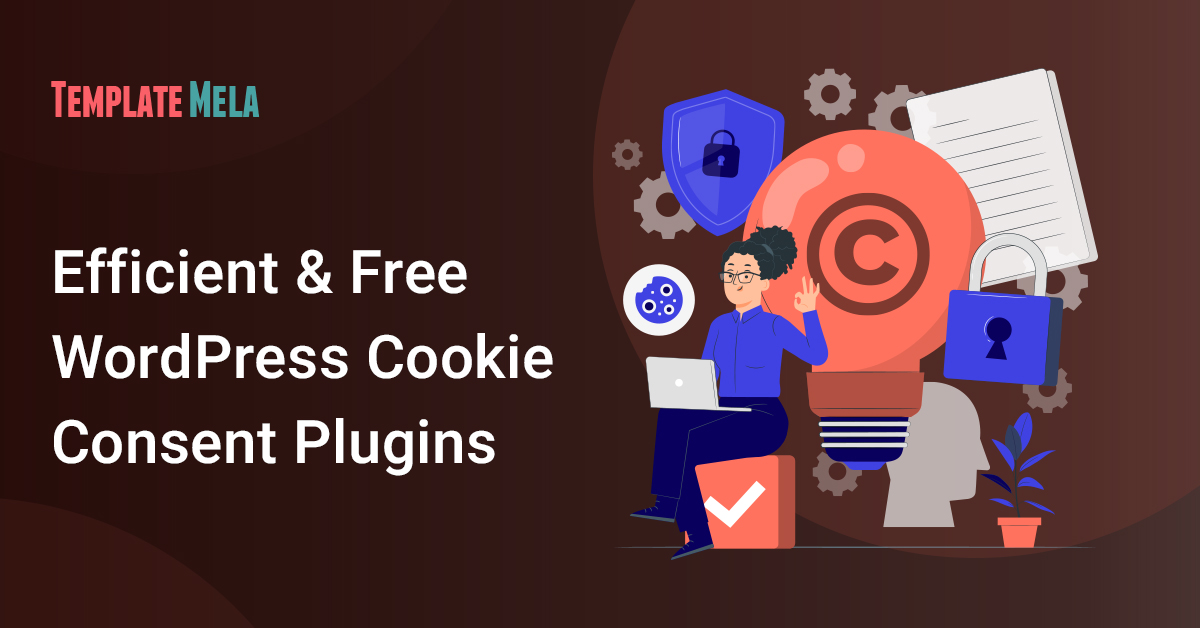How To Change WordPress Theme: Total Information (Fast & Easy)
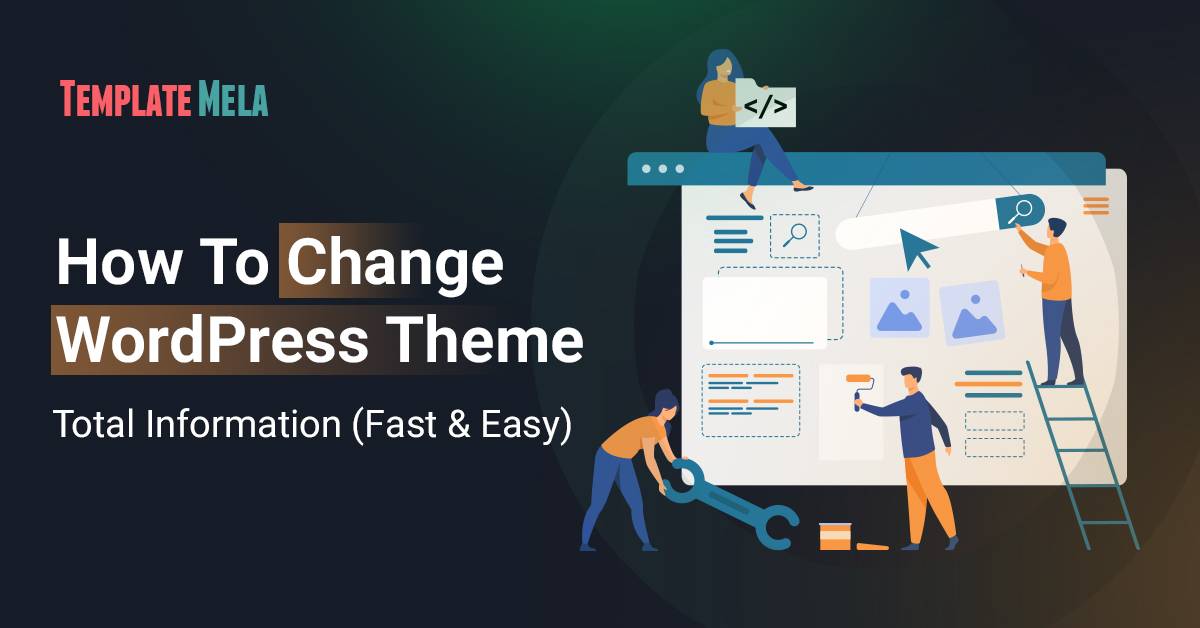
So you finally made your decision to change WordPress theme, but trying to figure out how to change WordPress theme without losing content?
Right?
BUT, no Worries. We have caught you.
Changing a theme on WordPress isn’t a matter of clicks.
There will be a RIGHT way in which you can successfully change WordPress theme without losing your content and data.
Also, there are some essential things to keep in mind before you make your first click to change your WordPress theme.
In this guide, we will walk you through the step-by-step process of how to change the WordPress theme on a live site without losing anything.
However, before we kick start our guide, there are few things that you need to take a look at.
SO, let’s dig in.
You Will Lose Your Data – Is It True Or Not?
You might have heard from somewhere that there is a risk to change WordPress theme.
That’s why it is important to clear your doubt.
However, there are some elements that will not get affected and some will change when you change your theme.
What Will Not Change?
- Your Plugins:
Changing WordPress theme has nothing to do with your plugins unless they are not linked to your current theme.
- Your Posts & Pages:
When it comes to posts and pages, they will stay as it is.
- Website Info:
This will also stay intact, there will be no change in your Website’s general info.
- Website Settings:
It’s obvious that you’ve made some changes to your website, but that doesn’t mean that everything will vanish once you change WordPress theme.
What Will Change?
- Widgets (Came with a theme):
The majority of the themes come bundled with custom widgets.
And if you’ve added those widgets, you won’t be able to use them once you’ve finished changing your theme.
- Shortcodes (Came with a theme):
If you’re using shortcodes that came with your theme, they’ll stop working once you switch to your new theme.
- Homepage Design (Came with a theme):
Many themes come with a special homepage design to give more flexibility out of the box.
But it will also go cease after changing your theme.
In short, which comes with the theme, goes with the theme.
Things Must Be Completed Before Changing Your WordPress Theme
As I said earlier, it isn’t a matter of clicks there are few things you must make before you make any changes.
Go through these few changes that you must make before you head towards applying your new attractive WordPress theme.
1. Complete Backup Your Site:
This is the first and foremost thing you need to do is take the backup of your whole site.
Always stay on the safer side.
Take your backup:
- Posts, Pages, Plugins
- Images
- WordPress Users’ Data
- Database
If anything goes wrong, you have the backup to restore.
Yet, there are dozens of backup plugins in the market, you can also go with the WordPress backup plugin to backup your whole site.
Furthermore, save your backup on your PC before you make any step forward.
To avoid any risk, you can save your backup even in your cloud storage if something happens to your PC.
2. Don’t Forget Your Custom Code Snippets
If you have customized certain areas of the theme with your own code for extra functionality.
You need to consider it before changing your theme.
Go through the theme’s folders and make a list of them.
You can then incorporate them into your new WordPress theme.
3. What About Tracking Codes?
Are you leaving your tracking codes?
Don’t do that.
You must take backup of those tracking codes for analytics.
There are many themes that give you the option to save the tracking codes.
You can save those codes in whichever way you find comfortable.
Once you’re done with switching your theme, you can then add them back into your new PHP functions files.
4. Save Anything You FInd Important:
Don’t become too confident that you won’t lose anything.
Just take a backup of anything you find is important to your site.
This could be your
- Subscription forms,
- Social media links,
- Advertisements,
- Widgets,
Etc.
Make a note of your current sidebar layout, including any custom HTML, CSS, theme-specific shortcodes, and advertisement codes, before switching.
Just save them to your PC, and you’re good to go.
After you’ve finished switching themes, simply reinstall them.
How To Choose A Perfect Theme?
Don’t hurry in choosing your new theme.
Choose a theme that helps in growing your business and won’t hamper your site later.
Here we are giving you some quick tips that you can consider before choosing a theme.
- Responsive: Millions of mobile users prefer to use surfing through their phones.
So, choose a theme that looks and runs well on all handheld devices.
- Support Plugins: You need to make sure that all of your key plugins should work well with your new theme.
- Page Builder: You should also ensure that your favorite PAGE BUILDER is compatible with your new theme.
- SEO Optimized: SEO optimized themes help businesses to rank easily in Google’s search.
SO always picks a theme that is SEO optimized.
If you’re GOAL to start an eCommerce store in the near future on WordPress (using WooCommerce) then we have those themes that you can choose RIGHT NOW.
Also, you can read our Guide on important things to consider before you buy a WooCommerce theme.
How To Change WordPress Theme? (Step By Step)
Let’s get started to change WordPress themes on live sites in a very simple way step by step.
Step 1: Go to Your WordPress Dashboard
Path: Appearance > Themes
You need to head to the left side of the WordPress panel.
Now Go to Appearance and select Themes.
A list of all your currently installed themes can be found here.
NOW the rest you know.
If you want to use any free theme, then WordPress.org has tons of free themes that are well coded and work smoothly.
Besides, if you’re confused about whether to go with a free or premium theme, then consider looking at our complete guide on Free Vs Premium WordPress themes.
This will clear all your doubts and help make you a smart decision.
However, if you already have a premium theme downloaded, you can easily UPLOAD it by clicking on the “Upload Theme” button.
Step 2: Preview Your New Theme With Customizer
A great way to decide whether you want to keep the theme or not is to check it with a live preview using a customizer.
This feature allows you to see how your new theme looks with your current content.
So, you can change or correct anything that comes to your mind.
To use Customizer:
Head to Appearance > Customize.
Go to Customizer and click on Change.
NOW, click the Live Preview button of your new theme.
You can check if everything works perfectly fine or not.
Also, check how your other pages look.
If everything works and looks fine then HIT the “Activate” theme.
Step 3: Activate Your New Theme
The last and final step you need to make is to activate your theme.
Only Activate your theme if you are fully satisfied with it because it will become your business identity, and changing the theme repeatedly is a bad idea.
To Activate the theme, Go to Appearance > Themes.
Now just hit the Activate button, and BOOM, your new theme has been applied.
Your work isn’t done yet.
Check your theme thoroughly on your live website and it should be working fine and smooth.
What To DO After Changing WordPress Theme?
Your work isn’t over, there are few things you need to do after changing from the old theme to the new one.
1. Check Your Website Thoroughly
You need to double-check everything, don’t believe that nothing would happen.
It might be possible that something on your site has stopped working, you need to fix that as soon as possible.
Check your Posts, Pages, Plugins, Widgets, etc.
To avoid critical elements of your web from crashing, make sure they’re running properly.
2. Check On All Browsers
Now every browser is the same, some browsers tend to display things differently than others.
That’s why it is essential to check them on all the renowned browsers.
Moreover, for accuracy, cross-browser compatibility should be checked on your web.
3. Add Everything You’ve Backed up
Don’t forget to re-install those things you backed up.
You need to add:
- Custom codes
- Widgets
- Shortcodes
- Custom design
- Tracking codes
- Subscription forms
- Social media links
- And more.
If all seem perfect to you, then it’s time to add them back to your new theme.
To Sum Up
You have successfully change WordPress theme without losing content.
We hope you have got all the ideas related to changing the WordPress theme.
Many people tend to make mistakes while changing their theme, some forget to take backup, some just install it and then not doubles checks it, etc.
Hence, this guide is made for everyone who wants to change their WordPress website’s theme.
Again, we hope that this guide has cleared your many doubts and helped you change your theme.