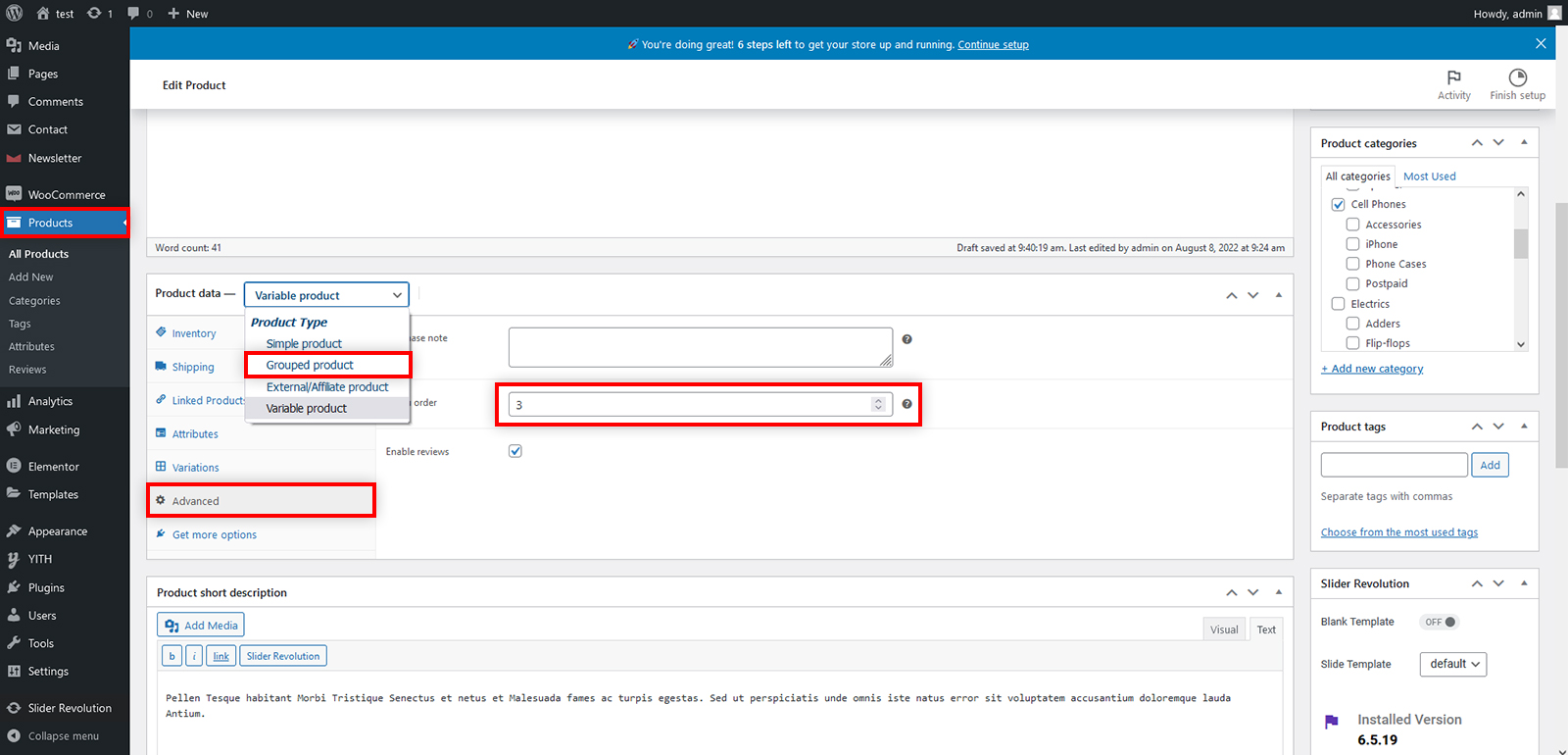Let’s have look on how to manage WooCommerce product sorting on category page. The WooCommerce plugin comes with numerous options for sorting products on the Shop page.
When you go through WooCommerce > Settings > Products > Display, you’ll encounter the 6 options.
- Sort by price (ascending)
- Sort by price (descending)
- Default Sorting (custom + name)
- Popularity (sales)
- Average rating
- Most recent
WooCommerce Product Sorting
Let’s start with the first choice for creating a personalized order.
- In your WordPress admin, Navigate to Appearance > customize.
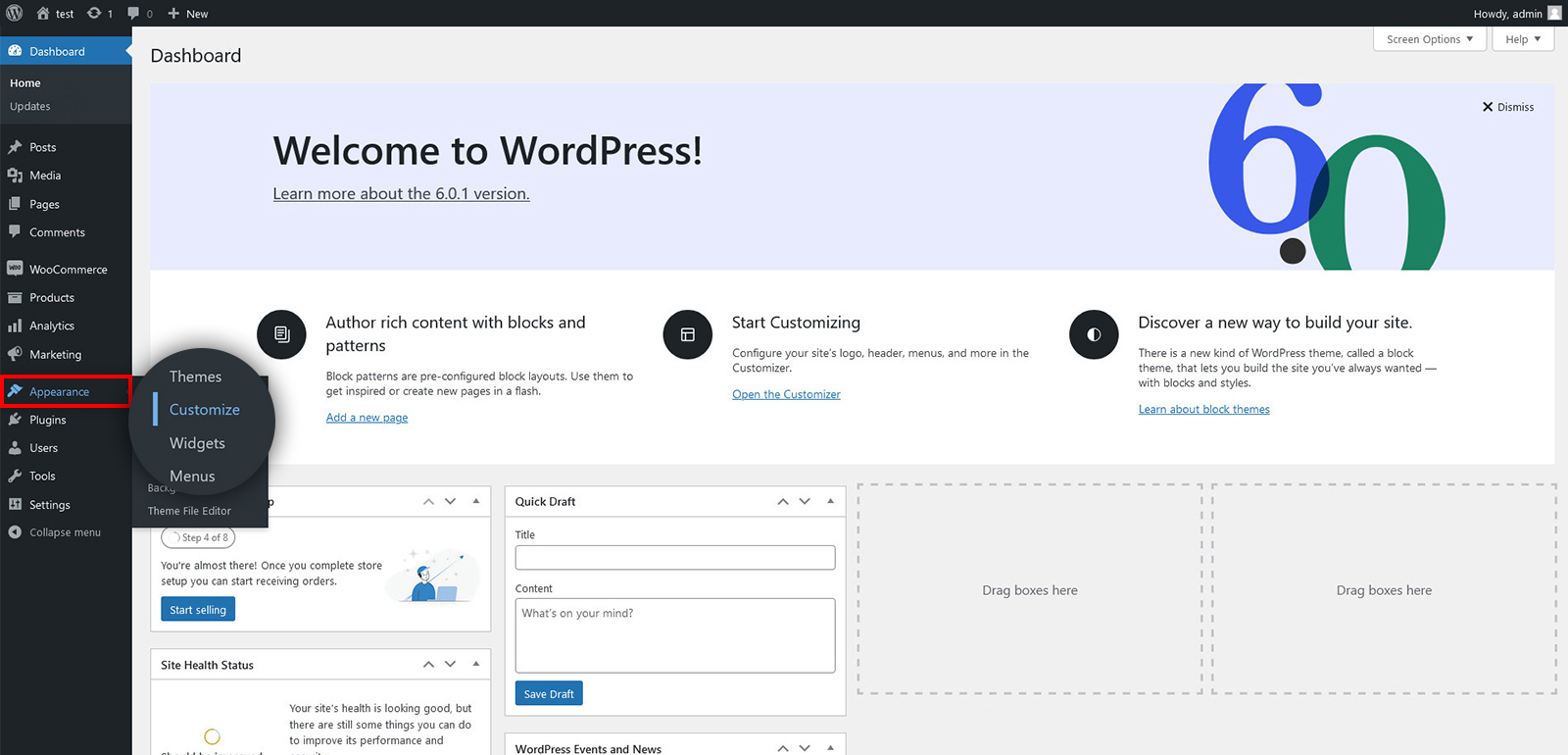
- Find WooCommerce and then Product Catalog > Go to Default Product Sorting setting to Default Sorting (custom ordering + name):
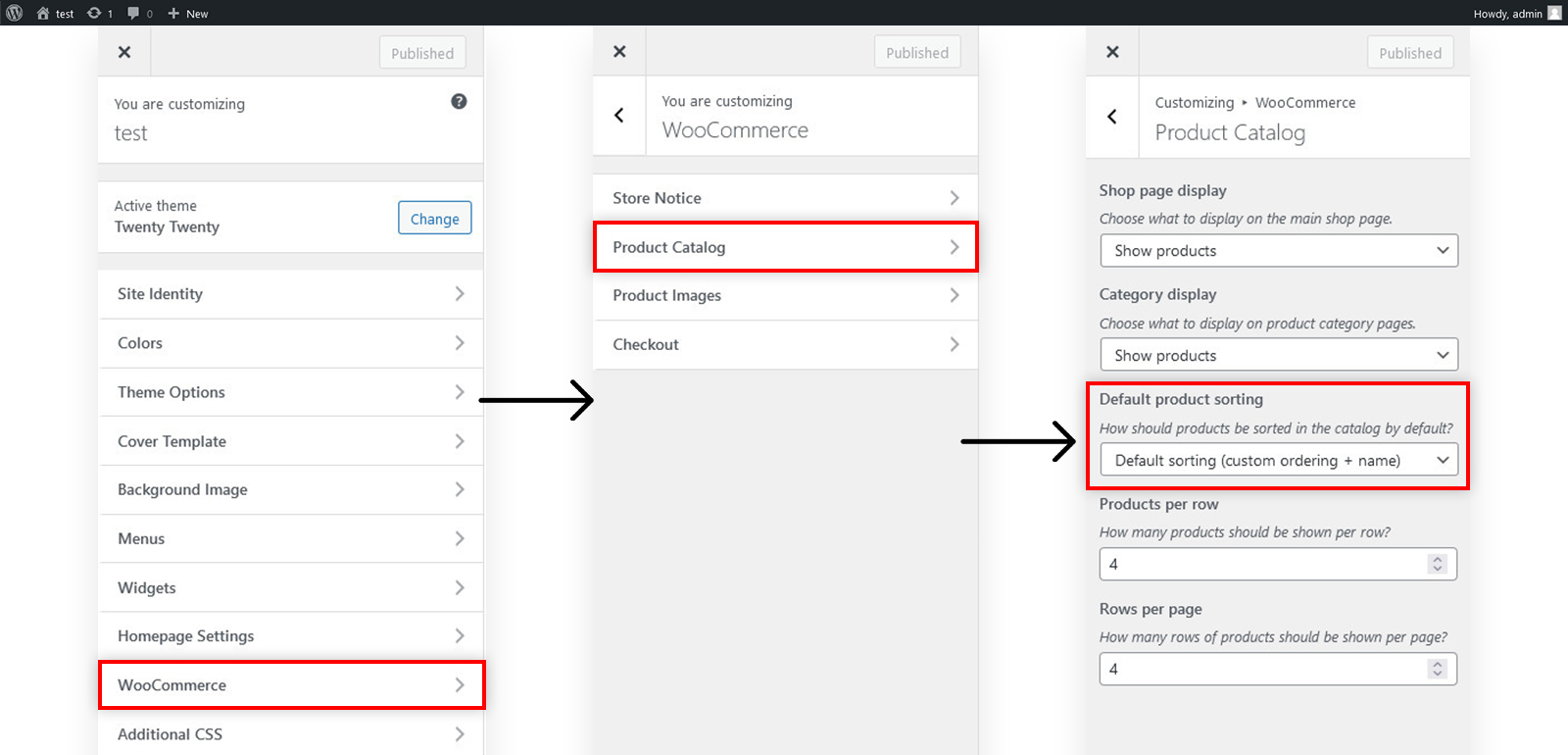
- Then, at the top of the product listings page, click Sort Products to begin customizing your product order.
This choice will automatically sort the products in your store alphabetically.
You can, however, utilize this parameter to build a completely customizable order for WooCommerce products:
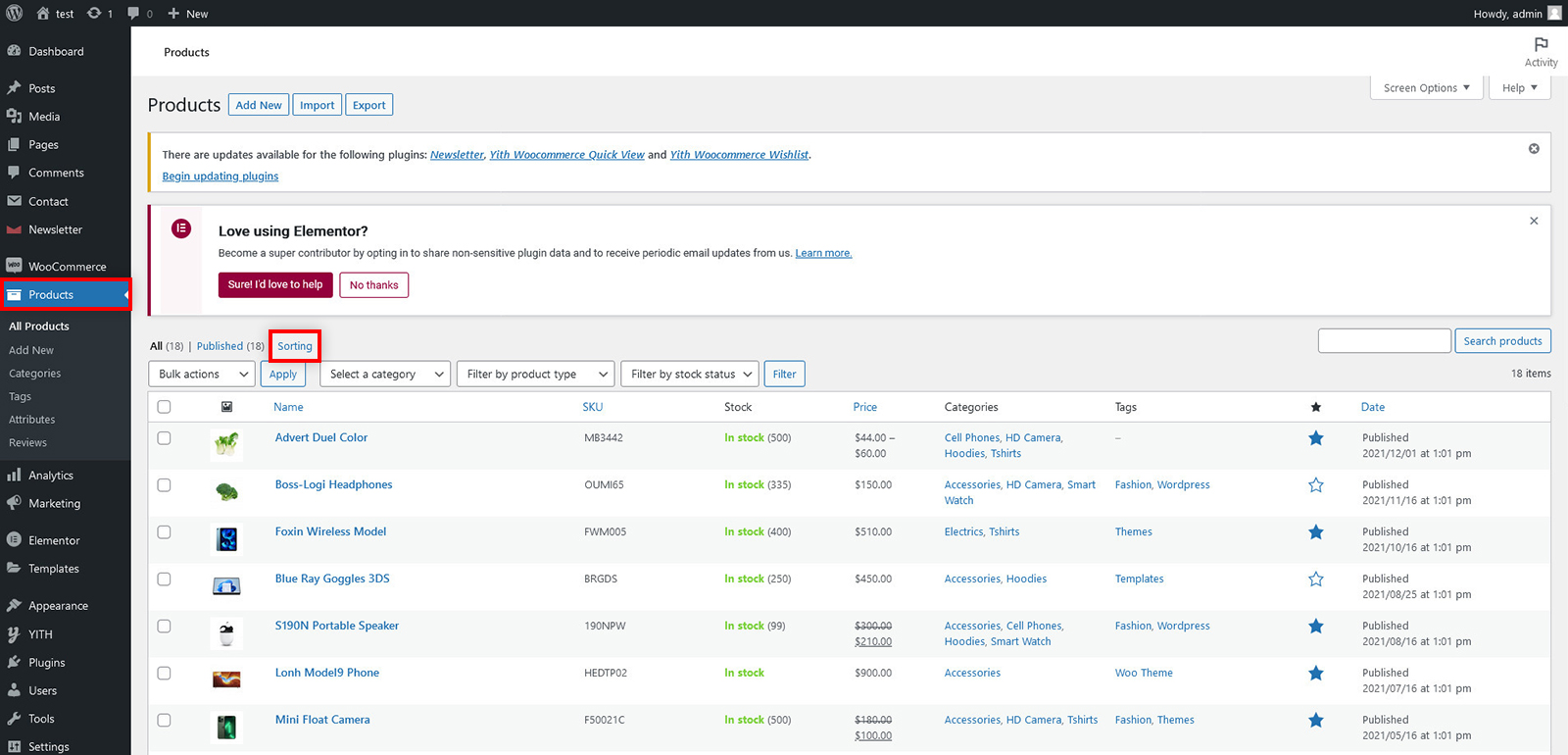
- The preceding operation enables you to drag and drop products into the order you want for your Shop page.
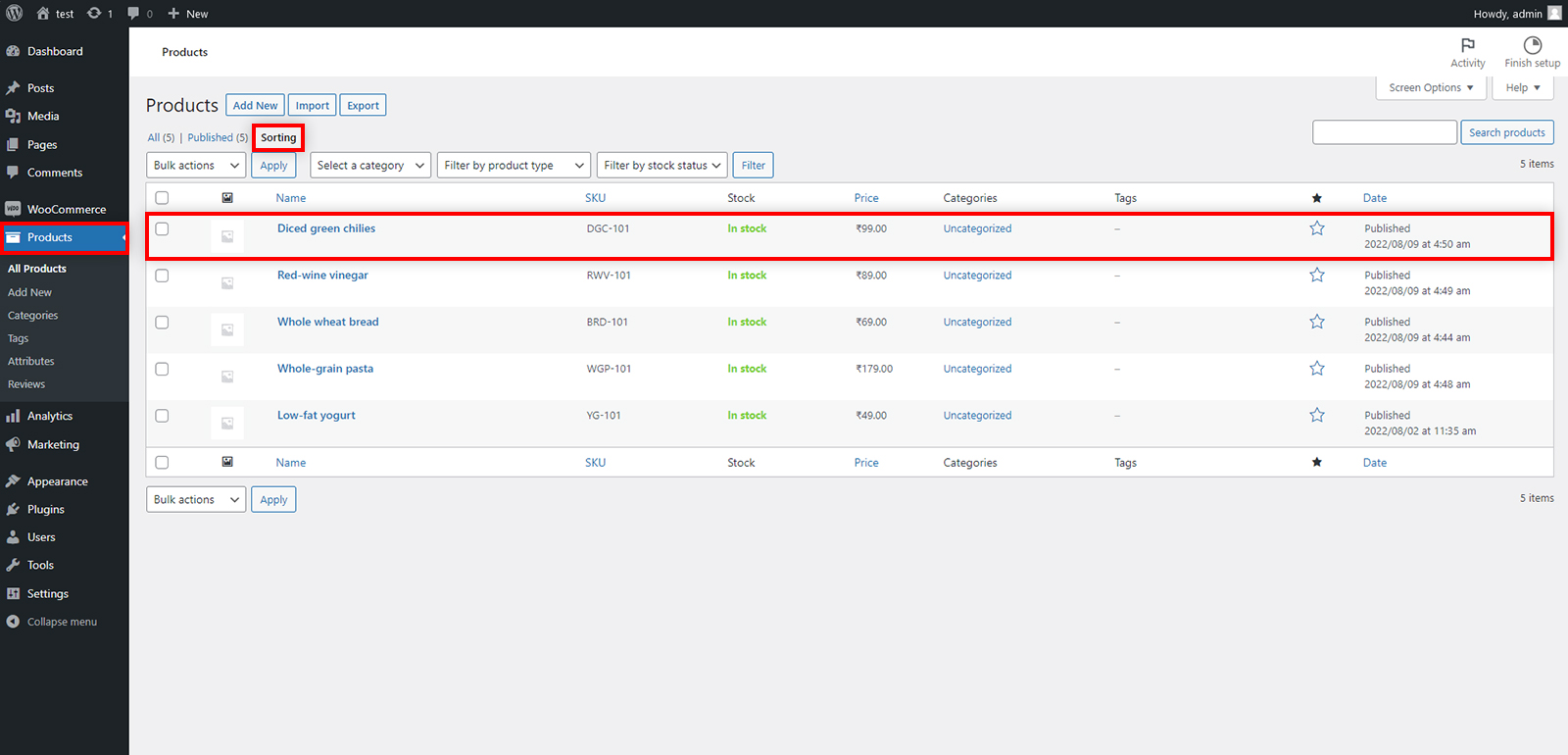
It is important to note that if you begin modifying product order, entirely tailoring your items into the order you choose, alphabetical WooCommerce Product sorting will now be overridden:
- Dragging and dropping products will modify the Menu Order for each product under Product Data > Advanced, and there is no bulk mechanism to return all menu orders to 0.
In order to return to alphabetical WooCommerce product sorting, you must manually change the menu order for each product to 0, which can be quite time consuming for stores with a large number of products:
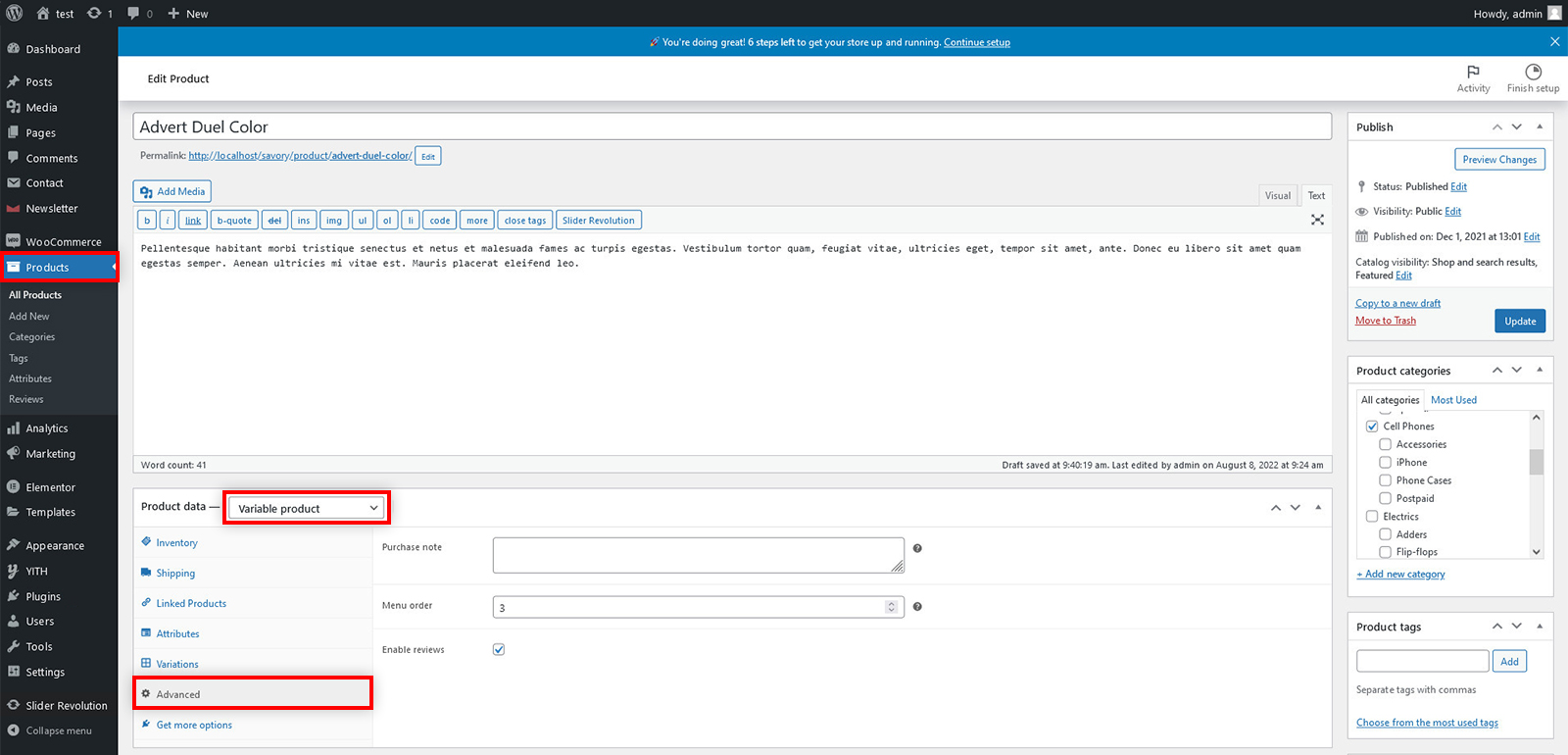
- You may also manually change the menu order by going to Product Data > Advanced.
Products with menu order 0 will be displayed first, followed by 1, 2, 3, and so on.
You can use this to make your own ordering or groupings of products that will be arranged alphabetically together.
Let’s understand with example, if more than one product has menu order = 1, they will be shown alphabetically after any products with menu order = 0: